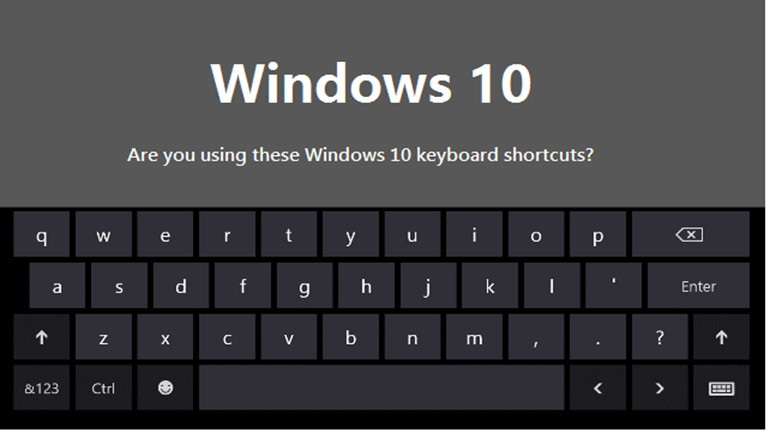Noticias
Mejora la productividad con los atajos de teclado para Windows 10

Los atajos de teclado son combinaciones de dos o más teclas que realizan la misma tarea que la de un ratón u otro periférico señalador, facilitando la interacción con tu ordenador y ahorrando tiempo y esfuerzo a la hora de trabajar con el sistema operativo Windows u otros programas.
Además de los los atajos de teclado existentes para Windows 7 y anteriores, Microsoft añadió a partir de Windows 8 y la nueva interfaz de usuario Modern UI otras cuantas combinaciones.
Especialmente destinados a los equipos sin pantalla táctil, aquí tienes un buen listado de atajos de teclado para Windows 10 que permiten acceder rápidamente a las funciones del escritorio y otras:
Atajos de teclado para el escritorio de Windows 10
- Tecla “Windows” – Abre y cierra el menú de inicio.
- Windows + A – Abre el configurador Action Center.
- Windows + D – Oculta o muestra todas las aplicaciones y ventanas de tu escritorio.
- Windows + E – Lanza el explorador de archivos.
- Windows + I – Abre la herramienta de configuración.
- Windows + K – Abre la herramienta de conexión a redes.
- Windows + L – Bloquea el equipo activando la pantalla de desbloqueo.
- Windows + M – Minimiza todas las ventanas abiertas del escritorio.
- Windows + O – Bloquea la orientación de la pantalla. Útil en trabajos con tablets o híbridos.
- Windows + P – Abre el proyector para conexiones a pantallas externas y proyectores.
- Windows + R – Inicia la herramienta ejecutar.
- Windows + X – Abre el menú avanzado desde la esquina inferior izquierda de la pantalla, alternativa al menú de inicio.
- Windows + Print Screen – Toma una captura de la pantalla y la guarda en la carpeta de imágenes.
- Windows + – Activa la herramienta lupa.
- Windows + Barra espaciadora – Cambia entre idiomas de entrada disponibles y diseños de teclado.
Atajos de teclado para gestión de aplicaciones Windows 10
- Windows + Flecha izquierda – Mueva la pantalla activa a la mitad izquierda de la pantalla.
- Windows + Flecha derecha – Mueva la pantalla activa a la mitad izquierda de la pantalla.
- Windows + Flecha arriba – Maximiza la ventana activa, tanto vertical como horizontalmente.
- Windows + Flecha abajo – Restaura la ventana activa a su estado inicial, o lo minimiza.
- Windows + Mayús + Flecha arriba – Maximiza la ventana activa verticalmente, manteniendo su anchura.
- Windows + Mayús + Flecha abajo – Restaura o minimiza la ventana activa verticalmente, manteniendo su anchura.
- Windows + Inicio – Minimiza todas las ventanas inactivas o las restaura si se utiliza la combinación de nuevo.
- Windows + Mayúsculas + Flecha izquierda – Si tiene varios monitores, mueve la ventana activa al monitor de la izquierda.
- Windows + Mayúsculas + Flecha derecha – Si tiene varios monitores, mueve la ventana activa al monitor de la derecha.
- Alt + Espacio – Lanza el menú de la barra de título de la ventana actual con opciones para cambiar el tamaño de la ventana y otras opciones específicas de la aplicación.
- F11 – Activa o desactiva la vista de pantalla completa de la ventana activa. Sólo funciona para las aplicaciones que admiten esta función, como el explorador de archivos y la mayoría de navegadores web.
Atajos de teclado para escritorios virtuales de Windows 10
- Windows + Ctrl + D – Crea un nuevo escritorio virtual.
- Windows + Ctrl + Flecha izquierda – Cambia al escritorio virtual anterior.
- Windows + Ctrl + Flecha derecha – Cambia al siguiente escritorio virtual.
- Windows + Ctrl + F4– Cierra el escritorio virtual actual.
Atajos de teclado para la barra de tareas de Windows 10
- Windows + 1, Windows 2, etc. – Activa el primer segundo, tercero… aplicación de la barra de tareas.
- Windows + T – Destaca la primera aplicación de la barra de tareas. Puedes utilizar las teclas de flecha para desplazarte a través de las aplicaciones de la barra de tareas. Las aplicaciones que se ejecutan también muestran una miniatura por encima de su icono cuando se seleccionan.
- Windows + B – Si los iconos del área de notificación se establecen en “Mostrar siempre todos los iconos y notificaciones en la barra de tareas”, este atajo de teclado resalta la primera aplicación en la bandeja del sistema. Puedes utilizar las teclas de flecha para desplazarse a través de todas las aplicaciones que se encuentran en la bandeja del sistema.
- Mayúsculas + clic en una aplicación de la barra de tareas – Inicia una nueva instancia de la aplicación seleccionada. Sólo funciona para aplicaciones que admite la ejecución de varias instancias, como la suite Microsoft Office o los navegadores de Internet.
- Ctrl + Mayúsculas + clic en una aplicación de la barra de tareas – Inicia una nueva instancia de la aplicación seleccionada con derechos de administrador. Sólo funciona para aplicaciones que admite la ejecución de varias instancias, como la suite Microsoft Office o los navegadores de Internet.
- Shift + click derecho en una aplicación de la barra de tareas – Lanza el menú contextual para esa aplicación en lugar de la lista con los items recientes.
Atajos de teclado para trabajar con Cortana
- Windows + S – Lanza el asistente virtual Cortana y usted puede comenzar a usar su derecho de distancia.
- Windows + C – Lanza Cortana en modo de escucha, así que usted puede comenzar a hablar con Cortana inmediatamente.
Atajos de teclado para cambiar de aplicaciones en Windows 10
- Alt + Tab – Pulsando repetidamente la tecla Tab mientras mantiene la tecla Alt, cambia a través de las ventanas y aplicaciones abiertas. Suelta la ficha Tab en la ventana o aplicación que desea abrir.
- Ctrl + Alt + Tab – Muestra la lista de ventanas y aplicaciones abiertas y mantiene la lista en la pantalla incluso después de soltar las teclas. A continuación, puede navegar a través de las ventanas y aplicaciones abiertas mediante las teclas de flecha.
- Windows + Tab – Abre la vista de tareas desde donde se puede cambiar entre las ventanas abiertas o escritorios virtuales.
Atajos de teclado para opciones de accesibilidad en Windows 10
- Windows + U – Inicia el Centro de accesibilidad.
- Windows + Enter – Inicia el narrador.
- Windows + + – Lanza la lupa y el zoom.
- Windows + – – Aleja la lupa si está abierta la aplicación.
- Windows + Escapar – Cierra la lupa.
-

 NoticiasHace 7 días
NoticiasHace 7 díasPilar Roch, nueva Directora general de AMETIC
-

 NoticiasHace 7 días
NoticiasHace 7 díasMistral anuncia el Mixtral 8x22B, un nuevo modelo para competir con OpenAI, Google y Meta
-

 NoticiasHace 7 días
NoticiasHace 7 díasPreocupación entre los responsables de TI: sus gastos en cloud superarán los presupuestados
-

 EntrevistasHace 2 días
EntrevistasHace 2 días«No tiene sentido una estrategia tecnológica que no encaje al 100% con la del CEO»