Noticias
¿Conoces el menú alternativo de Fall Creators Update?
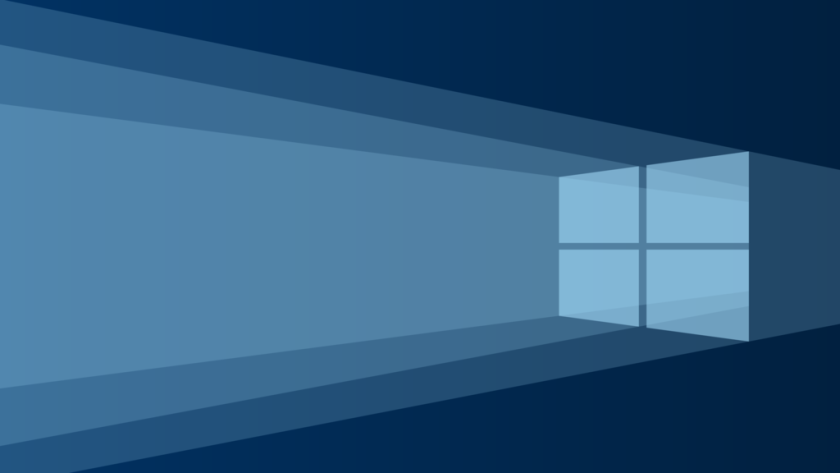
Microsoft ha mantenido en la última versión de Windows 10, Fall Creators Update, el menú alternativo que complementa al típico menú de inicio ofreciendo accesos directos a algunas de las herramientas más importantes del sistema operativo. Este menú está especialmente dirigido a usuarios avanzados y profesionales y Microsoft va ajustándolo en cada versión del sistema.
Menú alternativo de Fall Creators Update
El menú se activa pulsando el ratón derecho del ratón sobre el botón de inicio o utilizando la combinación de teclas WIN + X. A partir de ahí, ya tenemos acceso a los componentes de esta interesante funcionalidad. Repasamos las opciones al detalle:
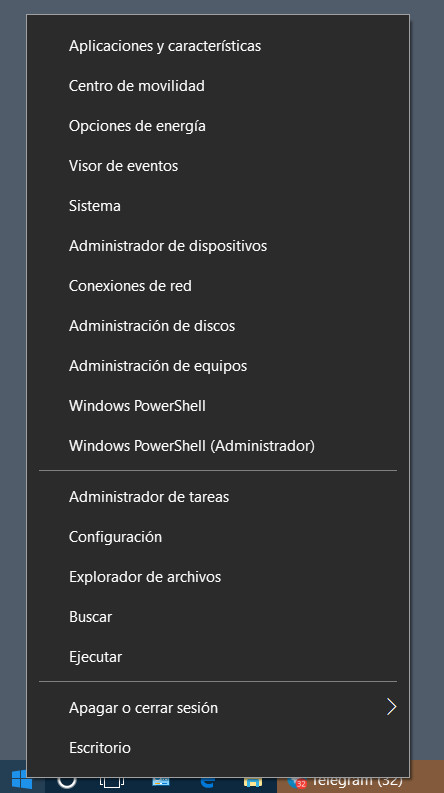
- Aplicaciones y características. Ofrece acceso a las aplicaciones instaladas en el sistema, búsqueda o desinstalación. También elegir la fuente de instalación o la capacidad de agregar, modificar o eliminar estilos de escritorio existentes y la activación/desactivación de características de Windows.
- Centro de movilidad. Acceso rápido al brillo de pantalla, volumen del sonido, estado de carga de la batería en su caso o las pantallas conectadas. También ofrece acceso al centro de sincronización y al modo presentación.
- Opciones de energía. Accede a la herramienta Inicio/apagado y suspensión del menú de Configuración. Permite su gestión y otras funciones adicionales como la configuración adicional de energía, que en este caso te traslada al panel de control.
- Visor de eventos. Es una utilidad administrativa denominada Microsoft Management Console (MMC) que ayuda a encontrar y solucionar problemas de Windows y aplicaciones, incluyendo pantallazos azules y otros errores.
- Sistema. Como la mayoría de funciones de gestión, Microsoft lo enfoca a la herramienta de “Configuración” de Modern UI y no a la aplicación del mismo nombre del Panel de Control. Permite acceso a casi cualquier función e incluye información sobre la edición, versión y compilación de Windows instalado.
- Administrador de dispositivos. Esta sí es la clásica MMC, una de las utilidades más antiguas en Windows. El Administrador de dispositivos identifica cada uno de los componentes hardware del PC y muestra a simple vista estado y controlador asignado. Es uno de los primeros lugares que cualquier usuario visitará después de instalar Windows para asegurarse que todos los dispositivos de hardware y periféricos están configurados correctamente.
- Conexiones de red. Una de las funciones añadidas frente a las incluidas en Windows es la destinada a redes, con acceso directo para la gestión de las conexiones disponibles en un equipo, Ehternet LAN o redes inalámbricas. También se gestiona aquí el modo avión, el acceso telefónico o el uso de datos, proxies o redes privadas virtuales, VPN.
- Administración de discos. Otra clásica interfaz MMC que muestra las unidades de almacenamiento masivo conectadas al ordenador y proporciona herramientas para cambiar las letras de unidad, el formato, la disminución o crecimiento de particiones, y similares. El administrador de discos puede parecer pasado de moda pero también ofrece modernas características de Windows como la posibilidad de crear discos duros virtuales VHDs.
- Administración de equipos. Otra Microsoft Management Console (MMC) de la vieja escuela, un contenedor para varios otros instrumentos y que podría ser considerado como el antecesor espiritual del nuevo menú de usuario que estamos analizando. Incluye accesos al programador de tareas, visor de sucesos, carpetas compartidas, usuarios y grupos locales, rendimiento, servicios y administrador de dispositivos o discos.
- Símbolo del sistema – Windows PowerShell. Acceso a la clásica interfaz de línea de comandos estilo DOS. El símbolo del sistema (Command prompt) o CMD, es la aplicación utilizada en sistemas basados en NT para ejecutar comandos MS-DOS (.exe de 16 bits) y otros como scripts con formato .bat y .sys. Esta línea de comandos (equivalente a la consola de Mac OS o a la terminal de Linux) permite comunicarnos directamente con el equipo. Powershell es la interfaz de consola avanzada de Windows. Elegir el acceso entre una u otra se gestiona en “Configuración > Personalización > Barra de tareas”.
- Símbolo del sistema (administrador). Una versión de esta consola de Windows pero a nivel de administrador, lo que permite completar cualquier tarea, orden o instrucción no sólo a nivel de usuario.
- Administrador de tareas. Acceso rápido a otra importante herramienta de gestión, muy útil para profesionales o usuarios avanzados que quieran controlar a fondo su equipo, detener tareas colgados, ver datos de rendimiento, búsqueda en línea de procesos sospechosos y un largo etc. Ha sido bien mejorada a partir de Creators Update.
- Configuración. La gran herramienta general de gestión del sistema que Microsoft está fomentando frente al clásico Panel de Control. Todavía le faltan algunas funciones que sólo está disponible en el Panel de control.
- Explorador de archivos. Otra herramienta clásica que se ha renovado en Windows 10 para dotarla de la máxima funcionalidad. Nuevos iconos o la presencia de Ribbon, la interfaz ‘Scenic UI’ tipo cinta creada y estrenada por la suite ofimática Office 2007.
- Buscar. Acceso a la nueva herramienta de búsqueda con estilo Modern UI y apoyada en el asistente personal, Cortana.
- Ejecutar. Otra de las herramientas clásicas de cualquier Windows. También accesibles desde el atajo de teclado WINKEY + R.
- Apagar o cerrar sesión. Ofrece accesos directos para cerrar la sesión actual del sistema, entrar en modo de suspensión, apagar o reiniciar el equipo.
- Escritorio. Acceso directo al escritorio. Todas las aplicaciones y ventanas abiertas se minimizan a la barra de tareas. Si vuelves a activarlo recuperarás lo anterior. Este elemento funciona de forma idéntica a escribir WINKEY + D.
-

 OpiniónHace 7 días
OpiniónHace 7 días10 predicciones para los proveedores de servicios gestionados en 2025
-

 NoticiasHace 7 días
NoticiasHace 7 díasAMD despedirá al 4% de su plantilla mientras se centra en IA y centros de datos
-

 NoticiasHace 3 días
NoticiasHace 3 díasEl Capitan es el nuevo superordenador más potente y rápido del mundo
-

 NoticiasHace 7 días
NoticiasHace 7 díasLa Comisión Europea multa a Meta con 798 millones por perjudicar a la competencia de Marketplace





























