A Fondo
Cómo mantenerte productivo en un Chromebook sin conexión a Internet
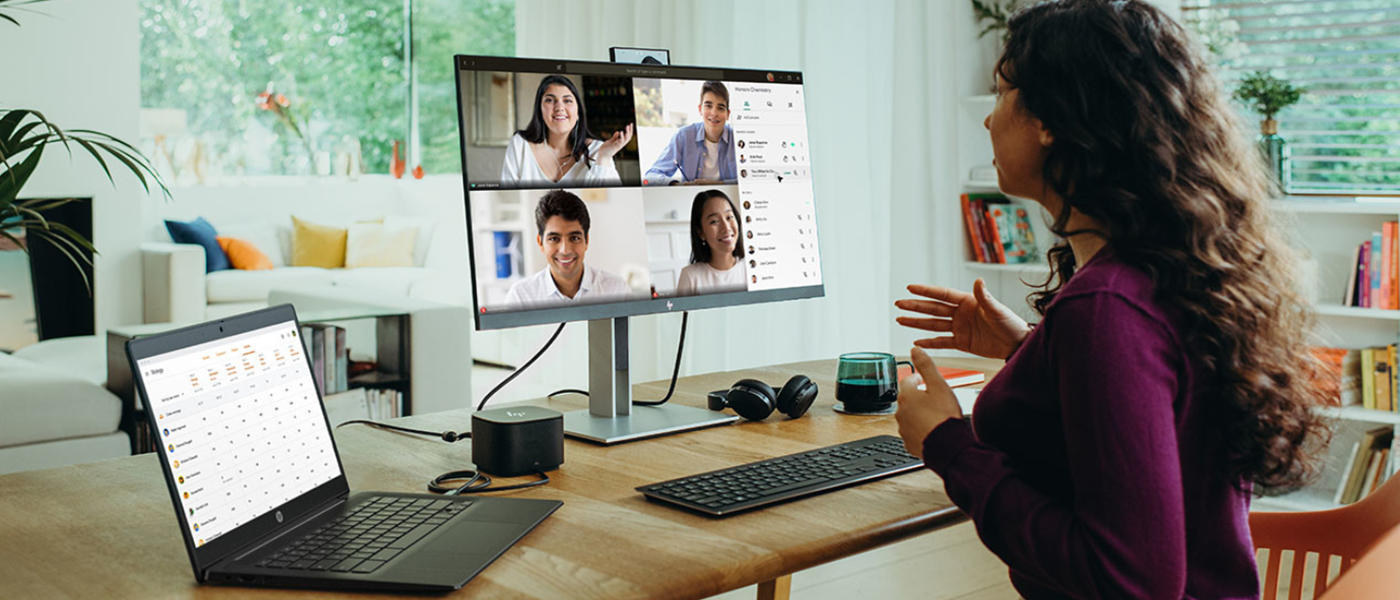
Los Chromebooks han conseguido en los últimos años hacerse fuertes en sectores como el educativo, conquistando a colegios que ofrecen a sus alumnos dispositivos de unas prestaciones más que aceptables por un precio muy inferior al que podrían encontrar en sus equivalentes de Windows.
En esta misma dinámica, el sistema operativo de Google seduce a cada vez más empresas, especialmente en un momento en el que la mayoría de sus aplicaciones son accesibles en una modalidad SaaS, o que ofrecen una forma de trabajar VDI en la que todo lo que necesitan los empleados es un navegador web para mantenerse productivos.
¿Pero qué ocurre cuando esa conexión a Internet se pierde? ¿De qué forma pueden mantenerse productivos esos empleados que solo tienen un Chromebook, cuando conectarse a Internet no es una opción realista? En este especial, os mostramos paso a paso, cómo podemos conseguir que ese portátil que parece haber diseñado por y para Internet, ofrezca una experiencia de escritorio off-line muy similar a la que encontramos en Windows, Mac, o Linux.
Configura tus aplicaciones de Google para trabajar sin conexión
Google es consciente de que en muchas ocasiones vas a necesitar trabajar sin estar conectado a la Red, por lo que en la mayoría de sus aplicaciones existe un modo off-line que puedes activar para poder trabajar sin problemas y sincronizar los cambios cuando tu equipo se vuelva a conectar a Internet. Veamos cómo hacerlo en las principales apps que normalmente usas.
Gmail y Google Calendar
- En la bandeja de entrada de Gmail, pulsa en el icono con forma de rueda dentada (arriba a la derecha) y selecciona la opción «Ver todos los ajustes». Pulsa a continuación en la opción «sin conexión» que se muestra bajo el menú principal y pulsa en la casilla «Habilitar el correo sin conexión».
- Selecciona a continuación por cuántos días quieres guardar el correo en tu equipo, que tipo de elementos adjuntos estarán disponibles sin conexión o si los datos deberían permanecer en el equipo una vez vuelves a conectarse a la Red, o eliminarse una vez vuelvas a tener una conexión a Internet.
- Para Google Calendar el procedimiento es el mismo, llevándolo a cabo desde la página principal de esta aplicación.
Para Documentos, Hojas de Cálculo y Presentaciones de Google
- En primer lugar, instala la extensión para Google Chrome «Documentos de Google sin conexión».
- Dirígete a continuación a la web de Google Drive y pulsa en el icono con forma de rueda dentada que se encuentra arriba a la derecha, seleccionando a continuación «Configuración» y la opción «Sin conexión».
- Marca a continuación la casilla «Crea archivos y abre y edita tus archivos recientes de Documentos, Hojas de cálculo y Presentaciones de Google en este dispositivo sin conexión».
- Por defecto, Google Drive nos ofrecerá la posibilidad de trabajar sin conexión con nuestros «archivos recientes», pero a partir de aquí deberemos marcar manualmente el resto de archivos con los que queramos trabajar cuando no estemos conectados a la Red. Para ellos nos situaremos sobre el archivos que nos interesa, haremos clic en el botón derecho del ratón y seleccionaremos la opción «Disponible sin conexión».
Para otros archivos en Google Drive
Los pasos anteriores solo te servirán para los considerados como «Documentos de Google». Para el resto de archivos (vídeos, MP3, PDF…) deberás hacer lo siguiente:
- Abre la aplicación «Archivos» de tu Chromebook y selecciona Google Drive.
- Como en el caso anterior, nos situaremos en los archivos que queremos que permanezcan disponibles sin conexión y pulsaremos en el botón derecho del ratón seleccionando a continuación «Disponible sin conexión».
Aplicaciones Android
La mayoría de los Chromebooks modernos facilitan la instalación de aplicaciones Android desde la Play Store de Google. Si bien no todas las aplicaciones estañan pensadas para ser utilizadas en un escritorio «tradicional», muchas de las más populares ofrecen una experiencia más que aceptable, como puede ser el caso de Netflix o Spotify, ideales para consumir contenidos multimedia que podremos descargar antes de «desenchufarnos» de Internet.
Sin salirnos del ecosistema de servicios de Google, aplicaciones interesantes para descargar en este terreno, son el organizador de notas Google Keep y el gestor de tareas Google Tasks. En estas mismas categorías, servicios como Evernote, Todoist o Trello, también nos facilitan el trabajo offline. Para completar el «círculo» productivo, también puede resultarnos atractivo contar con alguno de esos servicios que nos permitan leer los artículos que nos interesan «más tarde», como puede ser Pocket, o Instapaper. Pero por supuesto, el mundo de las aplicaciones para Android es inmenso, como lo es el proceso de prueba y error que podemos llegar a pasar hasta que configuramos nuestro entorno ideal.
Aplicaciones Web Progresivas
Las aplicaciones web progresivas o PWA, son un tipo de aplicaciones que aprovechan las principales tecnologías web (HTML, CSS y JavaScript) para crear interfaces para los servicios de Internet. A diferencia de las aplicaciones móviles o las de escritorio, estas PWA pueden ejecutarse en cualquier navegador compatible con los estándares (como Google Chrome), además de otras ventajas como las notificaciones push, el rendimiento o el incremento de su funcionalidad según las capacidades del dispositivo y de ahí su denominación Progressive.
A diferencia de las aplicaciones Android, las PWA sí que están pensadas para ejecutarse en un entorno de escritorio tradicional, por lo que ofrecen muchas ventajas a la hora de interactuar con ellas en un entorno de ratón y teclado.
Si bien muchas de estas aplicaciones web progresivas están pensadas para su uso on-line, desde el año pasado Google está animando a los desarrolladores a que programen sus PWA para que puedan utilizarse sin necesidad de estar conectados a la Red. Desde entonces no han faltado programadores dispuestos a recoger el guante, con desarrollos muy destacados especialmente en el terreno del retoque fotográfico, como los editor Polarr, el entorno de diseño Figma o Zencastr, una completa suite para grabar y editar podcasts.
¿Te atreves con Linux?
Hace poco más de un año, Google anunciaba que la ejecución de aplicaciones gráficas de Linux en sus Chromebooks terminaba su fase beta y pasaba a estar disponible para cualquier usuario que estuviera interesado en trabajar con aplicaciones tan completas como LibreOffice, Gimp o Blender. Linux eso sí, está desactivado de forma predeterminada. Para activarlo en nuestro dispositivo, deberemos seguir los siguientes pasos:
- En la parte inferior derecha de tu Chromebook, seleccionaremos «Configuración-Configuración-Desarrolladores».
- Junto a «Entorno de desarrollo de Linux», pulsaremos la casilla Activar para seguir a continuación las instrucciones que se muestran en pantalla. La configuración puede durar 10 minutos o más.
- Finalizado el proceso, se abrirá una ventana de terminal con un entorno Debian 10 (Buster), donde podremos ejecutar comandos de Linux, instalar más herramientas usando el gestor de paquetes APT y personalizar nuestra shell.
Como podéis observar, aunque los Chromebooks de Google son dispositivos para la web, cada se difumina más la barrera que les separa del escritorio tradicional y hoy en día, trabajar sin necesidad de una conexión a Internet es perfectamente posible en unos equipos que son cada vez más capaces.
-

 OpiniónHace 7 días
OpiniónHace 7 días10 predicciones para los proveedores de servicios gestionados en 2025
-

 NoticiasHace 7 días
NoticiasHace 7 díasAMD despedirá al 4% de su plantilla mientras se centra en IA y centros de datos
-

 NoticiasHace 3 días
NoticiasHace 3 díasEl Capitan es el nuevo superordenador más potente y rápido del mundo
-

 NoticiasHace 7 días
NoticiasHace 7 díasLa Comisión Europea multa a Meta con 798 millones por perjudicar a la competencia de Marketplace



























