A Fondo
Windows 10 PowerToys: casi todo lo que tienes que saber

Poco conocidos entre los usuarios domésticos, los Windows PowerToys han conseguido con el paso de los años que una pequeña pero fiel legión de fans, los incorpore a su rutina diaria, mejorando de esta forma su productividad y la forma en la que Windows realiza muchas tareas que nos pueden parecer básicas.
Introducidos por Microsoft como un poco menos que un «juego» en Windows 95, estas pequeñas utilidades han acompañado los distintos lanzamientos de los de Redmond hasta la presentación de Windows 10, cuando desaparecieron por completo. En 2019 sin embargo, un acuerdo entre Microsoft y Jane Systems los trajo de vuelta. En este reportaje repasamos la historia de los PowerToys, os contamos cuántos hay y cómo podéis incorporarlos a vuestra rutina diaria.
Para Power Users
Como hemos mencionado, Microsoft introdujo sus Windows PowerToys en 1995. De descarga gratuita, en este primer paquete original, encontrábamos un conjunto de 15 pequeñas utilidades que entre otras cosas, permitían modificar algunos aspectos del funcionamiento del sistema operativo, por lo que su uso en manos «inexpertas» podía resultar problemático.
En su mayor parte sin embargo, hablamos de utilidades que facilitaban realizar tareas que de otra forma, habrían obligado al usuario el tener que editar el registro de Windows o recorrer distintos menús avanzados. En esa primera oferta de PowerToys encontrábamos utilidades como las siguientes:
- TweakUI: permitía configurar aspectos avanzados del S.O.
- CD Autoplay: permitía que los CDs se reprodujeran de forma automática y no solo los CDs de audio.
- Command Prompt: abría una terminal de comandos desde cualquier directorio.
- Explore from Here: abría el explorador de archivos desde el directorio en el que nos encontrásemos.
- FlexiCD: permitía al usuario controlar un CD de audio desde la barra de tareas.
- Xmouse 1.2: permitía al usuario cambiar el foco de ventana moviendo el cursor y sin necesidad de hacer clic.
A medida que se fueron publicando nuevas versiones de Windows, aparecían o desaparecían distintos PowerToys, ya que algunas funcionalidades pasaban a incorporarse en el sistema de forma nativa o bien ya no se veían necesarias.
¿Cómo instalo los Windows PowerToys en Windows 10?
Hasta su vuelta a Windows 10, cada PowerToy se ofrecía como un ejecutable independiente que podíamos descargar de forma gratuita desde la página de Microsoft.
En Windows 10 sin embargo, Microsoft ha cambiado la forma en la que podemos acceder a estas utilidades. Todos los PowerToys con los que podemos trabajar en este S.O están disponibles como parte de un paquete que podemos descargar desde uno de los repositorios de GitHub de Microsoft.
Además si somos usuarios avanzados, también podemos instalarlos a través del nuevo instalador de paquetes de Microsoft, escribiendo en la línea de comandos o en PowerShell lo siguiente: «winget install Microsoft.PowerToys –source winget»
Para otras formas alternativas de instalar los PowerToys, os recomendamos que visitéis el siguiente enlace.
Una vez instalados, descubriremos que tenemos a nuestra disposición las siguientes utilidades:
- FancyZones
- Windows key Shortcut Guide
- PowerRename
- Preview Pane addons for File Explorer
- Image resizer
- Window walker
- PowerToys Run
- Keyboard Manager
- Color Picker
- Video Conference Mute
- Awake
- Mouse utilities
¿Qué pueden hacer los PowerToys en Windows 10?
A continuación os describimos brevemente qué vamos a poder hacer con cada una de las utilidades que se incluyen en este paquete.
FancyZones: FancyZones nos permite gestionar la forma en la que ordenamos las ventanas en el escritorio, pudiendo escoger entre distintas plantillas. La idea se ha incorporado de forma nativa a Windows 11, presentándose en este sentido como una de sus principales novedades.
Windows key Shortcut Guide: Los amantes de los atajos de teclado tienen en este PowerToy un gran aliado. Esta pequeña utilidad muestra todos los atajos disponibles para la pantalla del escritorio en la que nos encontremos en cada momento, pudiendo activar esta ayuda visual siempre que la necesitemos.
PowerRename: Ofrece a los usuarios una herramienta avanzada con la que renombrar un gran número de archivos de forma sencilla y a la vez. La herramienta se integra en el menú contextual del ratón y nos ofrece posibilidades avanzadas como el filtrar por tipo de archivo o realizar listas de exclusión.
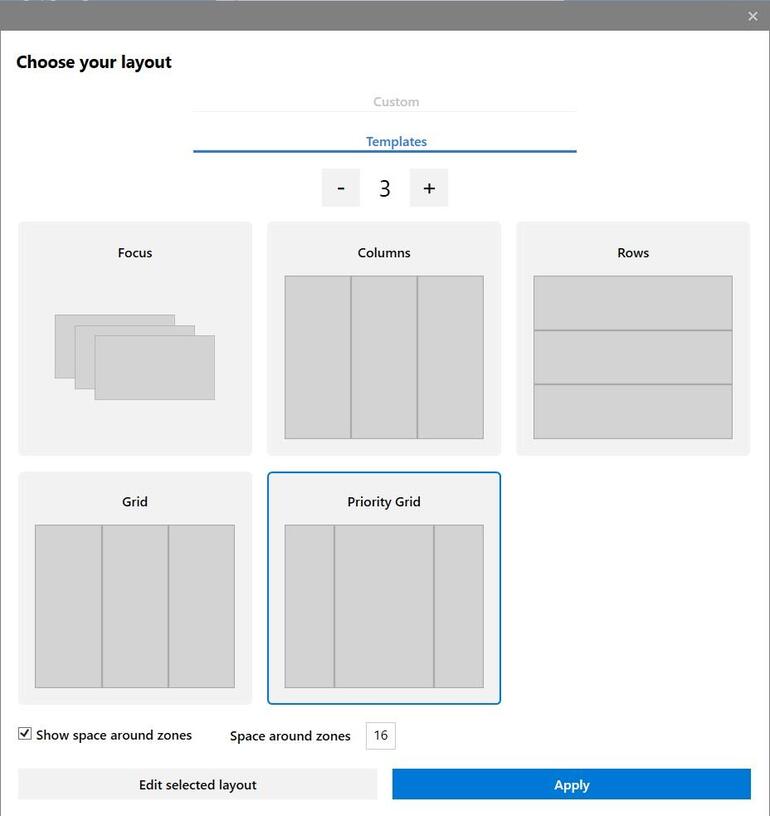
FanzyZones
Preview Pane addons for File Explorer: Complementa las opciones de visualización de archivos que encontramos en el Explorador de Windows 10, añadiendo soporte para gráficos de vectores (.SVG) y documentos Markdown (.md).
Image Resizer: Nos permite cambiar el tamaño de una o varias imágenes de forma sencilla, desde el propio menú contextual y sin necesidad de utilizar ningún programa adicional.
Windows Walker: El PowerToy más sencillo de todos, nos permite cambiar la combinación de teclas Alt+Tab por CRTL+Windows para introducir un cuadro de búsqueda, limitándose en este caso a las aplicaciones y pantallas abiertas en el escritorio.
PowerToys Run: Es otra extensión del concepto ALT-Tab y aprovecha el sistema de indexación de archivos de Windows 10, para a continuación servir como un lanzador rápido de aplicaciones similar al que encontramos en MacOS.
Keyboard Manager: Esta utilidad nos permite remapear de forma sencilla nuestro teclado, lo cual puede ser muy interesante en caso de que estemos utilizando un teclado diferente al de nuestro idioma. También nos permite grabar atajos.
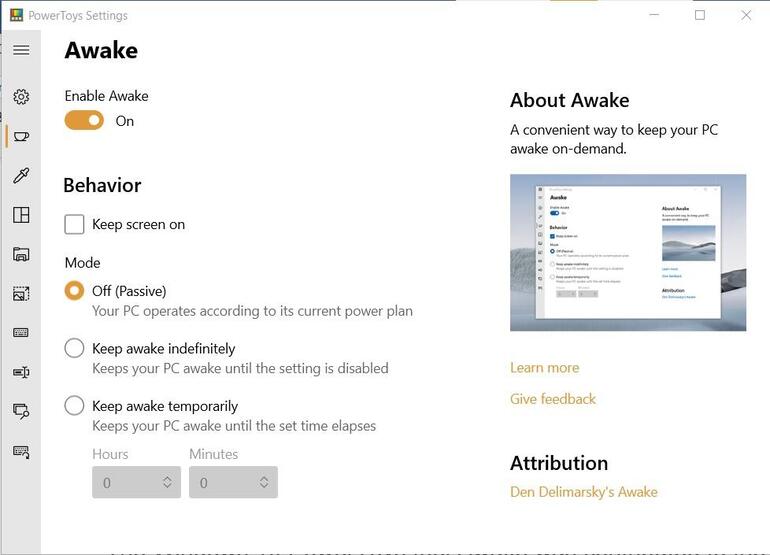
Color Picker: Esta utilidad permite identificar cualquier color de la pantalla por su código HEX o RGB y luego guardar esa información en el portapapeles de Windows 10 para su uso posterior en otra aplicación.
Video Conference Mute: Para facilitar el enorme flujo de reuniones virtuales que todos tenemos en estos momentos, Video Conference Mute permite silenciar cualquier audio o vídeo que llega a nuestro PC utilizando un atajo de teclado.
Awake: Similar a proyectos como «Caffeine«, Awake mantiene despierto nuestro equipo durante el tiempo que deseemos, impidiendo que entre de forma automática en suspensión o hibernación cuando no lo estamos utilizando.
Mouse Utilities: Mouse Utilities serán en el futuro una colección de características que mejoran la funcionalidad del ratón y del cursor en Windows. En la actualidad, el proyecto sólo contiene la función de accesibilidad «Find My Mouse», que permite localizar de forma instantánea el cursor en la pantalla.
-

 OpiniónHace 6 días
OpiniónHace 6 días10 predicciones para los proveedores de servicios gestionados en 2025
-

 NoticiasHace 2 días
NoticiasHace 2 díasEl Capitan es el nuevo superordenador más potente y rápido del mundo
-

 NoticiasHace 6 días
NoticiasHace 6 díasLa Comisión Europea multa a Meta con 798 millones por perjudicar a la competencia de Marketplace
-

 NoticiasHace 6 días
NoticiasHace 6 díasAMD despedirá al 4% de su plantilla mientras se centra en IA y centros de datos

























